Читать онлайн Colab. G Colab: Инновации в ваших руках! бесплатно
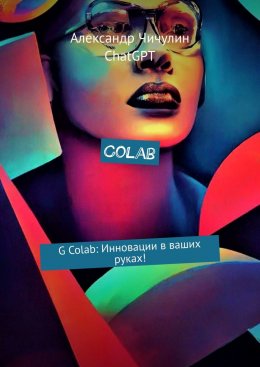
© Александр Чичулин, 2023
© ChatGPT, 2023
ISBN 978-5-0060-1673-6
Создано в интеллектуальной издательской системе Ridero
Глава 1: Знакомство с Google Colab
1.1 Что такое Google Colab?
Google Colab (Colaboratory) – это облачный сервис от Google, предоставляющий среду для разработки и запуска Python-кода. Он базируется на платформе Jupyter Notebook и позволяет создавать и выполнять интерактивные ноутбуки прямо в веб-браузере.
Google Colab предоставляет мощные вычислительные ресурсы, включая доступ к графическим процессорам (GPU) и тензорным процессорам (TPU), что делает его особенно полезным для работы с задачами машинного обучения, глубокого обучения и научных исследований.
Основные особенности Google Colab:
1. **Облачное окружение:** Вы можете запускать код в облачной среде, не требуя установки и настройки локального окружения. Это особенно удобно для пользователей, у которых нет мощного компьютера или необходимых библиотек.
2. **Интерактивные ноутбуки:** Google Colab предоставляет интерактивную среду, в которой вы можете выполнять код поэтапно, изменять его и наблюдать результаты непосредственно в ноутбуке.
3. **Поддержка Python:** Google Colab полностью совместим с языком программирования Python. Вы можете использовать его для разработки и выполнения Python-кода, импорта библиотек, обработки данных и многое другое.
4. **Доступ к ресурсам:** Google Colab предоставляет доступ к вычислительным ресурсам, включая процессоры, графические процессоры (GPU) и тензорные процессоры (TPU). Это позволяет ускорить выполнение кода, особенно при работе с задачами, требующими больших вычислительных мощностей.
5. **Совместная работа:** Вы можете совместно работать с другими пользователями в реальном времени, обмениваться ноутбуками и комментариями. Это удобно для коллективной разработки и обучения.
Google Colab предоставляет множество возможностей для различных задач, начиная от простых скриптов и анализа данных до сложных моделей машинного обучения. Он позволяет экспериментировать, изучать новые концепции и создавать продуктивные проекты прямо в облачной среде.
1.2 Преимущества Google Colab
Google Colab обладает несколькими преимуществами, которые делают его популярным среди разработчиков и исследователей. Вот некоторые из основных преимуществ Google Colab:
1. **Бесплатное использование и доступность:** Google Colab предоставляет бесплатный доступ к вычислительным ресурсам, включая процессоры, GPU и TPU. Это позволяет вам использовать мощные вычисления без необходимости вложений в собственное оборудование.
2. **Облачная среда:** Google Colab работает в облачной среде, что означает, что вам не нужно устанавливать и настраивать среду разработки на своем локальном компьютере. Все вычисления выполняются на серверах Google, а вы получаете доступ через веб-браузер.
3. **Высокая производительность:** Google Colab предоставляет доступ к графическим процессорам (GPU) и тензорным процессорам (TPU), которые обеспечивают высокую производительность при выполнении задач, связанных с машинным обучением и глубоким обучением. Это позволяет ускорить обучение моделей и выполнение вычислений.
4. **Интеграция с экосистемой Google:** Google Colab интегрирован с другими продуктами Google, такими как Google Drive, что облегчает сохранение, загрузку и обмен ноутбуками и данными. Вы также можете использовать Google Colab для работы с данными из BigQuery, облачных хранилищ и других сервисов Google.
5. **Удобство использования:** Google Colab предоставляет простой и понятный интерфейс, который легко освоить даже новичкам. Вы можете создавать и выполнять код в ячейках, добавлять текстовые пояснения, изображения и графики. Кроме того, наличие подсказок, автодополнения и справочной информации делает работу более эффективной.
6. **Совместная работа:** Google Colab позволяет совместно работать с другими пользователями, обмениваться ноутбуками и комментариями. Это удобно для коллективной разработки, обучения и совместных исследований.
Google Colab предоставляет доступ к мощным вычислительным ресурсам, удобный интерфейс и богатые возможности для работы с данными и разработки моделей машинного обучения. Он является привлекательным выбором для разработчиков и исследователей, которым требуется гибкое и масштабируемое окружение для работы с кодом и данными.
1.3 Доступ и регистрация
Для получения доступа к Google Colab вам необходимо иметь аккаунт Google. Если у вас уже есть аккаунт Google (например, Gmail), вы можете использовать его для входа в Google Colab.
Вот шаги для регистрации и доступа к Google Colab:
1. Откройте веб-браузер и перейдите по следующему URL-адресу: [https://colab.research.google.com](https://colab.research.google.com).
2. Если вы не выполнили вход в свою учетную запись Google, нажмите на кнопку «Войти» в правом верхнем углу страницы.
3. Введите свой адрес электронной почты или номер телефона, связанный с вашей учетной записью Google, и нажмите кнопку «Далее».
4. Введите свой пароль и нажмите кнопку «Далее».
5. Если у вас включена двухэтапная аутентификация, вам может потребоваться ввести дополнительный код подтверждения.
6. После успешного входа в систему вы будете перенаправлены на страницу Google Colab, готовую к использованию.
Теперь у вас есть доступ к Google Colab и вы можете начать создание и выполнение своих ноутбуков.
Примечание: Ваш аккаунт Google также дает вам доступ к Google Drive, где вы можете сохранять и хранить свои ноутбуки Google Colab. Вы можете синхронизировать свои ноутбуки с Google Drive и получить к ним доступ из любого устройства.
Глава 2: Создание нового ноутбука
2.1 Открытие Google Colab
Открытие Google Colab очень просто. Вот шаги, которые нужно выполнить для открытия Google Colab:
1. Откройте веб-браузер на вашем компьютере.
2. В адресной строке введите [https://colab.research.google.com](https://colab.research.google.com) и нажмите клавишу Enter.
3. Вы перейдете на страницу Google Colab, где вы увидите список доступных ноутбуков и опции создания нового ноутбука.
4. Если вы хотите создать новый ноутбук, нажмите на кнопку «Новый ноутбук» в верхнем левом углу страницы. Если у вас уже есть ноутбук, который вы хотите открыть, вы можете найти его в списке ноутбуков на главной странице Google Colab и щелкнуть на него.
5. После выбора ноутбука или создания нового ноутбука, Google Colab откроется в новой вкладке вашего веб-браузера. Вы увидите интерфейс Google Colab, состоящий из ячеек кода и текста, готовый к использованию.
Теперь вы готовы начать работу в Google Colab, создавать и выполнять код, анализировать данные, обучать модели машинного обучения и многое другое.
2.2 Создание нового ноутбука
Создание нового ноутбука в Google Colab очень просто. Вот шаги, которые нужно выполнить:
1. Откройте Google Colab, следуя предыдущим инструкциям.
2. На главной странице Google Colab нажмите на кнопку «Новый ноутбук» или выберите «Файл» -> «Новый ноутбук» в верхнем меню.
3. Появится новый ноутбук с пустой ячейкой кода.
4. Вы можете дать ноутбуку имя, щелкнув на поле «Unh2d0» в верхней части ноутбука и введя желаемое имя.
5. В ячейке кода вы можете начать писать свой код на языке Python. Просто начните вводить код в ячейку после символа `In []:`.
6. Чтобы выполнить код в ячейке, нажмите на кнопку «Play» слева от ячейки или используйте комбинацию клавиш Shift+Enter.
7. Выполнение кода начнется, и результат будет отображен ниже ячейки.
8. Вы можете добавлять новые ячейки, нажимая на кнопку "+" в верхней панели инструментов или используя сочетание клавиш Ctrl+M B (для добавления ячейки ниже текущей) или Ctrl+M A (для добавления ячейки выше текущей).
9. Кроме ячеек кода, вы также можете добавлять ячейки с текстом, объяснениями или комментариями, используя тип ячейки «Текст». Чтобы изменить тип ячейки, выберите ячейку и нажмите на выпадающий список типов ячеек в верхней панели инструментов.
10. После завершения работы с ноутбуком вы можете сохранить его на своем Google Drive, нажав на «Файл» -> «Сохранить копию в Drive». Вы также можете загрузить ноутбук в формате. ipynb на свой компьютер, выбрав «Файл» -> «Скачать. ipynb».
Теперь у вас есть новый ноутбук, в котором вы можете писать и выполнять свой код, проводить анализ данных, обучать модели машинного обучения и многое другое.
2.3 Импорт существующего ноутбука
Чтобы импортировать существующий ноутбук в Google Colab, следуйте этим шагам:
1. Откройте Google Colab, перейдя по ссылке [https://colab.research.google.com](https://colab.research.google.com).
2. На главной странице Google Colab нажмите на кнопку «Файл» в верхнем меню.
3. В выпадающем меню выберите «Загрузить ноутбук».
4. Появится диалоговое окно для загрузки файлов. Вы можете перетащить ноутбук из файлового менеджера на эту страницу или нажать на кнопку «Выбрать файл» и выбрать ноутбук на своем компьютере.
5. После выбора файла Google Colab начнет загрузку ноутбука. Это может занять некоторое время в зависимости от размера файла.
6. После загрузки ноутбука он будет открыт в новой вкладке Google Colab, и вы сможете начать работу с ним.
Обратите внимание, что при импорте ноутбука все необходимые зависимости и библиотеки должны быть установлены в вашей среде Google Colab. Если в ноутбуке используются сторонние библиотеки, вы должны убедиться, что они установлены в вашей среде перед выполнением кода.
Теперь у вас есть возможность импортировать существующие ноутбуки в Google Colab и продолжить работу с ними, добавлять новый код, изменять и анализировать данные или обучать модели.
Глава 3: Работа с ячейками
3.1 Типы ячеек: кодовые и текстовые
В Google Colab существуют два основных типа ячеек: кодовые и текстовые. Кодовые ячейки используются для написания и выполнения кода, а текстовые ячейки предназначены для написания пояснений, документации или комментариев к коду. Вот более подробная информация о каждом типе ячеек:
1. **Кодовые ячейки**: Кодовые ячейки предназначены для написания и выполнения кода на языке Python (по умолчанию) или других поддерживаемых языках программирования. Вы можете вводить код в ячейке и выполнить его, нажав на кнопку «Play» слева от ячейки или используя комбинацию клавиш Shift+Enter. Код в ячейках выполняется независимо, и результаты отображаются под ячейкой.
2. **Текстовые ячейки**: Текстовые ячейки используются для написания пояснений, документации или комментариев к коду. Вы можете использовать форматирование текста с помощью разметки Markdown, чтобы добавить заголовки, списки, ссылки, изображения и другие элементы форматирования. Чтобы изменить тип ячейки на текстовую, выберите ячейку и нажмите на выпадающий список типов ячеек в верхней панели инструментов. После этого вы можете вводить текст и применять форматирование Markdown.
Вы можете использовать как кодовые, так и текстовые ячейки вместе в одном ноутбуке, чтобы создавать комментарии, описывать код и его результаты, а также давать пояснения и документацию к вашему проекту или исследованию.
Одно из преимуществ Google Colab заключается в том, что вы можете легко переключаться между типами ячеек, изменять их порядок, выполнять код и просматривать результаты в режиме реального времени. Это делает процесс разработки и документирования проектов более удобным и наглядным.
3.2 Выполнение кода в ячейках
Выполнение кода в ячейках Google Colab позволяет вам проверить результаты своего кода, анализировать данные и визуализировать результаты. Вот как выполнить код в ячейках:
1. Выберите кодовую ячейку, содержащую код, который вы хотите выполнить.
2. Нажмите на кнопку «Play» слева от ячейки или используйте комбинацию клавиш Shift+Enter.
3. Когда код в ячейке выполняется, вы увидите результаты или вывод под ячейкой.
4. Если ячейка содержит переменные или результаты вычислений, вы можете использовать эти значения в других ячейках вашего ноутбука.
5. Если вам нужно выполнить несколько ячеек последовательно, вы можете нажать на кнопку «Play» для первой ячейки и автоматически перейти к следующей ячейке. Вы также можете использовать комбинацию клавиш Shift+Enter для последовательного выполнения ячеек.
6. Если вам нужно выполнить все ячейки в ноутбуке, вы можете выбрать «Рантайм» в верхнем меню и выбрать «Выполнить все» или использовать комбинацию клавиш Ctrl+F9.
Обратите внимание, что результаты выполнения кода могут быть отображены непосредственно под кодовой ячейкой. Вы также можете создавать визуализации, выводить графики и выводить другие результаты, которые будут отображены в ячейке после выполнения кода.
Выполнение кода в ячейках позволяет вам интерактивно работать с кодом, проводить эксперименты и видеть результаты непосредственно в вашем ноутбуке. Это очень полезная функция для исследования данных, разработки моделей машинного обучения и создания отчетов или презентаций.
3.3 Добавление и удаление ячеек
В Google Colab вы можете добавлять и удалять ячейки, чтобы организовывать свой код и текст. Вот как добавлять и удалять ячейки:
1. **Добавление ячеек**:
– Чтобы добавить новую ячейку, вы можете нажать на кнопку "+" в верхней панели инструментов. По умолчанию новая ячейка будет являться кодовой ячейкой.
– Вы также можете использовать сочетание клавиш Ctrl+M B, чтобы добавить новую ячейку ниже текущей, или Ctrl+M A, чтобы добавить новую ячейку выше текущей.
– Кроме того, вы можете выбрать ячейку и воспользоваться опцией «Вставить ячейку ниже» или «Вставить ячейку выше» в верхнем меню «Правка».
2. **Удаление ячеек**:
– Чтобы удалить ячейку, выберите ее, а затем нажмите на кнопку «Корзина» в верхней панели инструментов. Вы также можете использовать сочетание клавиш Ctrl+M D, чтобы удалить выбранную ячейку.
– Обратите внимание, что удаление ячейки необратимо, поэтому будьте внимательны перед удалением.
3. **Переключение между типами ячеек**:
– Вы можете переключаться между типами ячеек (кодовыми и текстовыми) в вашем ноутбуке.
– Чтобы изменить тип ячейки на текстовую, выберите ячейку и нажмите на выпадающий список типов ячеек в верхней панели инструментов.
– Чтобы изменить тип ячейки на кодовую, выберите текстовую ячейку и снова нажмите на выпадающий список типов ячеек.
4. **Перемещение ячеек**:
– Чтобы переместить ячейку вверх или вниз, выберите ее, а затем используйте кнопки «Стрелка вверх» и «Стрелка вниз» в верхней панели инструментов.
– Вы также можете перемещать ячейки, перетаскивая их с помощью их левой панели (вертикальные точки справа от ячейки).
Добавление и удаление ячеек позволяет вам гибко организовывать ваш код и текст, менять их порядок и создавать структуру для вашего ноутбука. Это полезная функция, позволяющая вам настраивать вашу среду работы в Google Colab под ваши потребности.
3.4 Перемещение ячеек
В Google Colab вы можете перемещать ячейки внутри ноутбука, чтобы изменять порядок выполнения кода или организовывать свой текст. Вот как перемещать ячейки:
1. Выберите ячейку, которую вы хотите переместить.
2. Нажмите на левую панель ячейки (вертикальные точки справа от ячейки) и перетащите ячейку в новое место в ноутбуке.
3. Когда вы перемещаете ячейку, вы увидите визуальные индикаторы, указывающие, куда ячейка будет перемещена. Можно перемещать ячейки как вверх, так и вниз.
4. Отпустите ячейку, когда она находится в нужном месте.
5. Ячейка будет автоматически перераспределена в новое положение, и порядок выполнения кода или организация текста изменятся соответственно.
Путем перемещения ячеек вы можете легко изменять последовательность выполнения кода в вашем ноутбуке, создавать логическую структуру или переупорядочивать свой текст для улучшения читабельности и понимания вашего кода или документации.
Обратите внимание, что перемещение ячеек в Google Colab сохраняется в рамках текущей сессии работы с ноутбуком. Если вы закроете ноутбук и откроете его позже, то порядок ячеек будет таким, каким вы его оставили в последней сессии работы.
3.5 Редактирование ячеек
В Google Colab вы можете редактировать содержимое ячеек, включая код в кодовых ячейках или текст в текстовых ячейках. Вот как редактировать ячейки:
1. **Выберите ячейку**: Чтобы редактировать содержимое ячейки, сначала выберите ее кликом мыши. Вы увидите, что выбранная ячейка активирована и готова к редактированию.
2. **Редактирование содержимого ячейки**:
– **Кодовые ячейки**: Если выбрана кодовая ячейка, вы можете изменять код, вводить новые команды или редактировать существующий код прямо в ячейке.
– **Текстовые ячейки**: Если выбрана текстовая ячейка, вы можете редактировать текст, добавлять новые абзацы, форматирование Markdown или изменять существующий текст в ячейке.
3. **Завершение редактирования**: После того как вы отредактировали содержимое ячейки, вы можете завершить редактирование, нажав клавишу Enter или перейдя к другой ячейке.
4. **Редактирование существующей ячейки**: Если вы хотите отредактировать уже существующую ячейку, выберите ее и дважды кликните по ней. Содержимое ячейки станет доступным для редактирования.
