Читать онлайн Краткий курс самиздата бесплатно
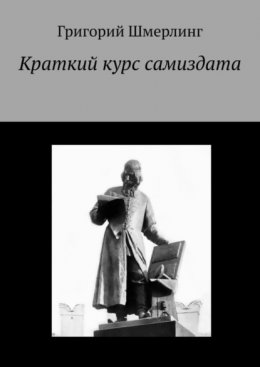
© Григорий Шмерлинг, 2024
ISBN 978-5-0064-4273-3
Создано в интеллектуальной издательской системе Ridero
Введение:
«ОФИСЫ» и эта книга
Так сложилось, что до недавнего времени самым популярным программным обеспечением в России как в разных учреждениях, так и для домашних пользователей был офисный пакет американской корпорации Microsoft, а в нем – текстовый процессор Word. Это отличный инструмент, с помощью которого можно не только набирать тексты различных документов, но и самостоятельно подготовить книгу, будь то мемуары или научная монография с сотнями ссылок, схем, таблиц, фотографий, различными указателями. Вот только… как правило (если не говорить о крупных компаниях и госучреждениях), из-за высокой цены люди использовали «пиратки» – нелицензионные копии MS Office.
После приостановки в 2022 г. работы Microsoft в России все больше стали применяться альтернативные офисные пакеты, ведущее место среди которых по праву занимает LibreOffice c его текстовым процессором Writer. Это открытое, или свободное программное обеспечение: его можно использовать бесплатно, не нарушая при этом законодательство об авторских правах.
Мы рассмотрим только одну, но непростую задачу – самостоятельную подготовку книги. Для первой и главной части работы, подготовки текста, применяемое приложение большого значения не имеет. Это может быть любой текстовый процессор или простенький редактор, даже Блокнот, но и в этом случае важно соблюдать определенные правила.
Если автор собирается отдать свой труд в издательство, его задача – подготовить текст и другие необходимые материалы, а дальше за работу возьмутся корректор, литературный и технический редакторы, верстальщик, технолог… Но можно стать в полном смысле слова самиздатчиком – Word или Writer позволяют создать оригинал-макет книги, который вы просто передаете по сети в выбранную типографию оперативной полиграфии, и через несколько дней получаете заказанные экземпляры своей книги. Хотите – только для себя и друзей; при желании можно выпустить и официальное издание, которое попадет в фонды крупных библиотек и книжные магазины. А можно ограничиться электронным изданием, распространяя свой труд в сети. Открыта дверь и в «большую» полиграфию, однако полиграфическое производство предъявляет к макетам свои требования, которые надо уточнить заранее, чтобы работу не пришлось переделывать.
В любом случае для подготовки книги придется в какой-то степени освоить хотя бы две полиграфические профессии – наборщика (назовем так, по старинке) и верстальщика. Компьютер за вас все не сделает.
Сразу скажем и о том, что не под силу текстовому процессору, во всяком случае, за какую работу лучше не браться. Для профессиональной верстки применяют другое программное обеспечение – настольные издательские системы (НИС). Они позволяют более точно и полно контролировать создаваемый макет издания, но более сложны и неудобны для работы с текстом, который поэтому должен быть подготовлен для передачи в НИС заранее.
Основное отличие между этими классами программ можно описать так: для текстового процессора текст – сплошной поток, река, в которой попадаются островки таблиц и иллюстраций, перемигиваются огоньками ссылки и закладки, а главы подобны плесам, разделенным грядами заголовков. Если вы дадите команду сохранить текст как веб-страницу (документ HTML), то и получите сплошной текстовый поток с картинками и прочим.
А вот в НИС будущая книга сразу же поделена на страницы, в которых размещены имеющие заданные размеры и следующие в определенном порядке текстовые и графические блоки. Они могут иметь сложную форму и при этом не мешать друг другу. В обычном режиме работы с текстовым процессором вы тоже видите перед собой словно готовые к печати страницы, но контент не имеет жесткой связи с разбивкой на страницы. В результате при каком-то «маневре» редактирования возможны неприятности: вы добавили или убрали всего лишь слово, и вдруг рисунки срываются со своих мест, куда-то перескакивают и заслоняют друг друга, страница оказывается полупустой или посреди книги появляется вовсе пустая и т. п.
По мере возможности постараемся подобного избежать, но если требуется выпустить иллюстрированный журнал или насыщенную иллюстрациями со сложным расположением книгу – осваивайте НИС, обойтись средствами текстового процессора будет трудно.
Впрочем, страницы с несколькими рисунками, как, например, показанная здесь, а также многоколоночная верстка и работа с врезками текстовому процессору вполне по силам (см. стр. 10)1.
Пример страницы с колонтитулами и иллюстрациями.
Что касается других приложений офисного пакета, мы затронем их только вскользь.
Физикам и математикам понадобится приложение для ввода научных формул Math. Принцип работы с ним осветим, а дальше ученые разберутся с тонкостями ввода формул сами.
Электронную таблицу Calc или векторный рисунок Draw можно встроить в текст, сохранив при этом возможность продолжения вычислений или изменения рисунка. Для подготовки книги это вряд ли понадобится: необходимые расчеты и иллюстрации готовятся заранее.
Самостоятельное создание и ведение баз данных может быть интересно лишь для немногочисленных энтузиастов.
Обычно там, где реально нужны СУБД (системы управления базами данных) используются готовые приложения с интерфейсом, который образует более или менее комфортную «прослойку» между СУБД и пользователем. Это различные бухгалтерские программы, CRM (системы управления связями с клиентами) и т. п.
Верстка этой книги выполнена не средствами текстового процессора, а собственной онлайн-системой компании Riderо по одному из типовых шаблонов. Такова технология, принятая в электронном издательстве. Если вы планируете создавать электронные книги, которые обычно распространяются в специальных форматах FB2 и EPUB, уделите основное внимание правильной подготовке текста. Возможности верстки в этих форматах очень ограниченны, и соответствующий раздел книги окажется бесполезен.
Разумеется, любое приложение имеет Справку, но обычно она довольно кратка: говорит о назначении той или иной кнопки или команды, но без пояснений, как и зачем применять соответствующую возможность. Наша книга призвана восполнить этот пробел. С другой стороны, она не является систематическим и детальным руководством. Речь пойдет лишь о некоторой доле многочисленных функций и опций Writer, но именно той, которая поможет самому подготовить Книгу.
Еще немного о справочной системе и подсказках. При освоении панелей инструментов и различных опций в диалогах настройки вам будут помогать всплывающие подсказки. Подведите курсор мыши к какой-либо кнопке или другому элементу окна. Секунда-другая без движений мышью, и рядом появится подсказка по назначению выбранной кнопки.
Командой меню Справка → Что это? или клавишной командой Shift+F1 можно включить специальный режим подсказок. В нем курсор мыши меняет вид: рядом со стрелочкой появляется вопросительный знак. Указав на интересующую вас кнопку или другой элемент управления, вы увидите на экране развернутую подсказку.
Особых требований к компьютерной квалификации читателя, собирающегося стать издателем, предъявлять не будем, но надеемся, что вы уже не новичок в работе со своим компьютером и его операционной системой.
Знакомство
Файлы, файлы…
При запуске Офиса появляется окно, в котором слева виден слисок для выбора типа создаваемого документа (текст, электронная таблица и пр.), а справа – картинки первых страниц документов и имена файлов, с которыми вы работали раньше (понятно, что при первом запуске эта панель будет пуста). Чтобы продолжить прерванную работу, щелкните по картинке нужного документа. Если потребуется открыть какой-либо файл не сразу после запуска программы, а уже в процессе работы, используйте для этого клавиши Ctrl+O, команду меню Файл → Недавние документы или кнопку Открыть, стрелочка около которой открывает список документов, с которыми вы работали раньше.
Свой – чужой
Наряду с собственным форматом ODF (Open Document Format) Writer может открывать и сохранять файлы документов в ряде других форматов. Когда говорят о импорте и экспорте, имеют в виду именно способность работать с файлами в «чужих» форматах, причем развитых, позволяющих хранить структуру и оформление документов.
Чтобы выяснить, поддерживается ли тот или иной формат, просмотрите списки типов файлов в диалогах открытия и сохранения. Практически наиболее важна совместимость с MS Word. Writer позволяет открывать и сохранять файлы как в форматах DOC (МS Word 2003 и более ранние версии), так и DOCX (MS Word 2007 и далее), а также универсальном формате RTF.
При работе с файлами MS Word будут правильно воспроизведена структура и оформление текста: шрифты, стили, выделения, параметры страниц, абзацев, таблиц. Однако не ждите, что вид документа окажется таким же. Разные приложения работают с документами по-разному; прежде всего это относится к работе с иллюстрациями, врезками, тонкостями оформления.
Тщательно оформив сложный документ и отправив его коллеге, работающему с MS Office (или наоборот) не удивляйтесь, если окажется, что верстка развалилась: число страниц поменялось, рисунки сдвинуты и т. д. Если документ должен быть отправлен получателю или опубликован в Интернете с гарантией неизменности его вида, используйте экспорт в формат PDF.
Важное замечание: если вы откроете файл формата HTML, чтобы затем сохранить его в с делением на страницы (форматы ODT, DOC и др.), то будете удивлены: это невозможно. Предлагается только сохранение в HTML или текст без оформления. Дело в том, что при работе с Writer файлы HTML открывает другое приложение, специально ориентированное на работу с HTML – Writer for Web. Чтобы получить возможность сохранения файлов HTML в других форматах, в диалоге открытия файлов необходимо выбрать Тип файла → Все файлы и найти в обширном раскрывающемся списке вариант Документ HTML (Writer) (*.html, *.xhtml, *.htm).
Чтобы создать новый документ в уже открытом приложении, воспользуйтесь командой меню Файл → Cоздать, она вызывает список, в котором можно выбрать тип нового документа.
Для каждого нового или открываемого документа будет открыто новое окно.
Техника безопасности
Пришло время создать файл, которому предназначено стать вашей книгой. Сделайте это. Но прежде, чем погружаться в работу, стоит позаботиться о ее сохранности.
…Он вспомнил ученого, прислуга которого, думая, что старая бумага хороша для растопки, сожгла двадцатилетний труд своего хозяина. Узнав это, он поседел, помолчал и негромко сказал испуганной неграмотной бабе:
– Пожалуйста, не трогайте больше ничего на моем столе.
Разумеется, он повторил труд.
А. Грин, Вокруг света.
Бывает очень обидно из-за технического сбоя или собственной невнимательности потерять проделанную работу. Очевидная мера предосторожности – почаще сохранять файл, с которым вы работаете (Сtrl+S). Можно использовать и автоматическое сохранение через заданное время. Чтобы настроить автосохранение, войдите в меню Сервис → Параметры и найдите в обширном дереве настроек раздел Загрузка / Сохранение → Общие. Отметьте две опции: Автосохранение каждые… минут (установите интервал) и Всегда создавать резервную копию.
Автосохранение будет второй линией обороны на случай, если вы увлеклись и долго не сохраняли файл сами. Все бы хорошо… но только пока файл сохраняется быстро. Если размер файла книги с рисунками и прочим достигнет десятков, а то и сотен мегабайт, его сохранение будет занимать заметное время, в течение которого Writer перестанет реагировать на ваши действия. Такие внезапные паузы раздражают, поэтому предпочитаю сохранять большой файл вручную, выполнив какой-то шаг работы. Кроме того, автосохранение может сработать в самый неподходящий момент, когда вы что-то напутали и все испортили.
Обычно помогает откат к предыдущим состояниям документа (полезнейшая функция, кнопка Отменить, клавиши Ctrl+Z, Alt+Backspace или команда Правка → Отменить). Но если документ был закрыт, приходится возвращаться к резервной копии – предыдущему файлу документа. Это третья линия обороны. При сохранении документа его прежний файл будет на всякий случай скопирован в специальный каталог и получит расширение BAK (от англ. Backup – запас, резерв).
По умолчанию резервные копии сохраняются не рядом с рабочими файлами, а глубоко в дереве системных каталогов (папок), связанных с конкретным пользователем. Чтобы сделать доступ к резервным копиям удобнее, снова зайдите в дерево параметров. Теперь нам нужен раздел LibreOffice → Пути. Найдите строку Резервные копии и задайте более короткий путь, удобный для доступа, например, такой: C:\bak.
Резервные копии перезаписываются без предупреждения.
И, наконец, последняя линия обороны. Периодически сохраняйте важные для вас файлы не только на основном рабочем компьютере, но еще как минимум в двух местах – например, на внешнем диске и в облачном хранилище. Современная техника надежна, но разные ЧП случаются, и пренебрегать архивацией не стоит. Как говорится, береженого и Бог бережет.
Еще немного об открытии и сохранении файлов. По умолчанию Writer использует системные диалоги, т. е., при работе в Windows – такие же, как и для других приложений. Имеются и собственные панели, перейти на работу с которыми можно в любой ОС, проследовав по цепочке команд Сервис → Параметры → LibreOffice → Общие и отметив вариант Использовать диалоги LibreOffice.
Эти диалоги содержат список Места, в который можно внести наиболее часто используемые папки, чтобы избежать переходов по дереву каталогов. Это удобно при чередовании работы с несколькими проектами.
Когда в каталоге находится множество разных документов, поиск нужного занимает некоторое время. Если вы помните хотя бы первую букву имени файла, например «А», используйте шаблон: введите в поле Имя файла А* и нажмите Enter. В списке останутся видны только файлы, имена которых начинаются с буквы А.
Сохранение и завершение
Сохранить документ, записав его в файл, можно кнопкой с дискетой, клавишами Ctrl+S или командой Файл → Сохранить. Кнопок сохранения две: одна на стандартной панели инструментов (она может быть убрана), вторая находится в начале строки состояния, в нижнем левом углу рабочего окна. Когда в документе есть еще не сохраненные изменения, дискета на этой кнопке красная. Если документ не подвергался изменениям, сохранять его смысла нет; кнопки и команда сохранения будут неактивными (серыми).
Если документ новый и сохраняется впервые, файл для его записи на диск еще не заведен. Чтобы создать такой файл, требуется ваша помощь: надо выбрать, где (в каком каталоге) сохранять документ, как назвать файл и, наконец, в каком формате выполнить сохранение, т. е. какого типа файл записать. Writer использует для текстов свой сжатый формат ODT, его и будем применять.
Для имен файлов есть некоторые ограничения, например, в имени файла нельзя употреблять символы «\» и «/» – они нужны для записи путей в дереве каталогов, «*» и»?», так как они используются в шаблонах для обозначения других символов. Помните, что искать сохраненный файл вы будете по его имени. Современные ОС позволяют давать файлам очень длинные имена, но делать этого не стоит. Длинные имена загромождают окна для работы с файлами, а нужная для выбора информация (например, номер или дата в конце имени) не поместится и окажется не видна.
Для выхода из программы служат, как обычно, щелчок по кнопке с крестиком в верхнем правом углу окна, команда меню Файл → Выход и клавишная команда Ctrl+Q (Quit – выход). В Windows можно использовать и системную команду закрытия приложений Alt+F4.
Если в каком-либо окне находится еще не сохраненный документ, появится панель с кнопками Сохранить, Не сохранять, Отмена и предупреждением: «Документ был изменен. Сохранить изменения?». Если вы редактировали документ и забыли сохранить его – сохраните; если только просматривали и изменили нечаянно – сохранять, конечно, не надо. Кнопка Отмена пригодится, если вы передумали выходить из программы. Нажав ее, можно продолжить работу.
Еще раз напомним: до записи в файл текущие результаты работы хранятся в оперативной памяти, при выходе или отключении компьютера труды будут потеряны.
Интерфейс – «межличностные» отношения
Интерфейс – все средства, с помощью которых вы взаимодействуете с программой. Окна, меню, кнопки, команды, движения мыши Программа хоть и не личность, но… она вам служит, выполняет ваши желания, а может и «проявить характер». Бывают программы упрямые и послушные, молчаливые и назойливые. Чем лучше вы освоите интерфейс программы и привыкнете к нему, тем легче будет «общаться». Итак, краткий обзор.
В шапке окна программы показано имя файла, с которым идет работа. Если документ новый и еще не был сохранен на диске, его название – Без имени с добавлением порядкового номера.
Затем следует строка меню, каждый пункт которого скрывает определенный набор команд, иногда с множеством вариантов и разветвлений. Войти в меню и выбрать нужную команду можно с помощью мыши, щелкнув по пункту, либо с помощью клавиатуры. Для выполнения команды нужно нажать клавишу подчеркнутой в названии команды буквы вместе с клавишей Alt.
На каком языке шла перед этим работа, не имеет значения. Например, если вы набирали английский текст, не надо переключать клавиатуру на ввод русских букв, чтобы открыть меню Файл нажатием клавиш Alt+Ф.
Для наиболее часто употребляемых команд рядом приведены рисунки соответствующих кнопок и указаны специальные сочетания клавиш, вызывающие эти команды. Запоминайте клавишные команды (так называемые горячие клавиши), они удобны и ускоряют работу.
Ряды кнопок, расположенные ниже строки меню, называются инструментальными панелями. Щелчок по кнопке тоже удобный и быстрый способ выполнения команды, к тому же запомнить вид кнопки легче, чем комбинацию клавиш. Кроме кнопок, на инструментальных панелях есть и другие элементы управления, например списки для выбора стилей и шрифтов. Чтобы добраться до этих же списков с помощью меню, потребовалось бы сделать несколько шагов.
Размер кнопок на панелях выбирается в диалоге Сервис → Параметры → LibreOffice → Вид.
Чаще всего нужны панели Стандартная и Форматирование, они и показаны по умолчанию либо на одной планке, либо одна над другой. Когда понадобится поиск и вы нажмете Ctrl+F, внизу окна появится панель поиска. Но в «инструментальном ящике» Writer панелей много, а уж кнопок… Какие панели нужны и какие кнопки на них поместить, можно выбрать в зависимости от характера конкретной работы. Панели включаются и убираются с помощью команды меню Вид → Панели инструментов. Команда Настройка под списком панелей открывает окно для комплектования состава панелей.
Некоторые панели, например, Маркеры и нумерация и Таблица, появляются автоматически, когда курсор оказывается в пределах списка и таблицы соответственно. Кроме классического интерфейса, доступны еще несколько вариантов размещения кнопок – см. Вид → Пользовательский интерфейс. Если инструментальные панели вдруг стали вовсе пропадать, вернитесь к классическому интерфейсу – возможно, скрытие панелей удобно на маленьких экранах, но на обычном компьютере раздражает.
Панели могут располагаться в разных местах рабочего окна Writer и даже за его пределами. Проверьте состояние пункта Фиксировать панели инструментов в конце списка панелей. Если этот пункт отмечен галочкой, перемещать панели нельзя. Если отметку снять, потребуется перезапуск Writer, после чего в начале панели появятся точки, за которые можно перетащить панель мышью к любой стороне окна или поставить в один ряд с другой панелью (что удобно, когда кнопок на панелях немного).
При работе на ноутбуке с небольшим экраном формата 16:9 для размещения панелей можно использовать боковые стороны окна, при этом для самого документа останется больше пространства по вертикали.
Можно вынести панель и за пределы рабочего окна. Это делается в два приема. Сначала вытащите панель с ее штатного места и оставьте посреди окна. Затем перетащите панель за ее заголовок в сторону, как любое самостоятельное окно. Чтобы вернуть панель на место, перетащите ее к выбранной кромке рабочего окна, и она к ней «приклеится».
Writer может показывать документ в двух режимах: Обычном или Веб-страницы. Выбирается режим с помощью соответствующих команд меню Вид. В обычном режиме документ будет показан так, как он был бы напечатан. Текст размещается на страницах заданного формата с полями, выводятся номера страниц и колонтитулы (если они предусмотрены). В режиме веб-страницы отключено все оформление, связанное с печатными страницами: размер бумаги, поля и др. Текст в этом режиме будет занимать по ширине всю доступную ширину окна.
У нижней кромки окна находится строка состояния. Здесь выводится полезная информация: номер текущей страницы и общее число страниц, слов и символов, стиль страницы, удобный движок регулировки масштаба и пр. Могут появляться и другие индикаторы, например, режимов выделения и вставки-замены, причем не просто индикаторы: щелчок по ним позволяет сменить или выбрать соответствующий режим.
Если ради экономии места на экране вы захотите отключить показ строки состояния, это можно сделать командой меню Вид → Строка состояния.
Текст
Когда-то на столе лежал чистый лист бумаги, а рука тянулась к перу или авторучке. Теперь перед глазами экран, а пальцы опускаются на клавиатуру. Но все равно – прекрасный момент! Мысль стремится стать Словом.
Это – главное, и пока не стоит отвлекаться на подбор шрифтов, отступов и прочее оформление. Всем этим лучше заняться потом: стараясь сразу добиться наилучшего вида страниц документа, вы обрекаете себя на повторение этой работы. Пока важно лишь, чтобы набирать текст было удобно, шрифт и масштаб показа документа не заставляли напрягать глаза.
Другое дело шрифтовые выделения. Если вы задумали выделять жирным шрифтом названия, а для привлечения внимания к отдельным словам и фразам использовать курсив – делайте это сразу же при наборе текста. Подчеркивание когда-то применяли для выделения текста на пишущих машинках – там просто не было других способов; в полиграфии подчеркивание стараются не использовать. Никогда не выделяйте слова, раздвигая буквы пробелами! Если уж решите использовать такое выделение, для разрядки есть другой способ – увеличение межбуквенных интервалов (Формат → Символы, панель Положение).
Абзац
Набираемый или редактируемый текст сам укладывается непрерывной змейкой между полями страницы или по ширине колонки. Когда вы закончите определенную мысль (возможно, для этого потребуется несколько предложений), нажмите клавишу Enter, и будет начат новый абзац. Абзацы – кирпичи, из которых складывается здание текста. Не применяйте «крупнопанельную технологию», делая абзацы на полстраницы: глазу читателя будет не за что зацепиться, воспринимать сплошной текст тяжело.
Используйте клавишу Enter именно и только так – когда этого требует смысл текста. Не нажимайте ее, чтобы уложить строки в некоторую ширину или передвинуть курсор вниз, сделав вертикальный отступ. Набирайте текст подряд, пусть перенос на следующую строку происходит автоматически. Если почему-либо надо начать новую строку, оставаясь в том же абзаце, используйте сочетание клавиш Shift+Enter (разрыв строки).
Сделав абзац, вы увидели на экране увеличенный интервал между строками или отступ, «красную строку». Между тем для текстового редактора абзац – всего лишь невидимый дополнительный символ в общем потоке. Чтобы «проявить» символы абзацев, нажмите кнопку со значком ¶ (команда Вид → Непечатаемые символы), и вы увидите такие же символы, появившиеся в тексте на границах между абзацами.
Деление текста на абзацы – один из основных способов отразить на бумаге не только информацию как таковую, но и ход мысли автора. Объединение в абзац предложений, относящихся к одному смысловому блоку текста, заменяет интонацию и паузы устной речи.
При компьютерной обработке текстов понятие абзаца более формальное: абзацами являются заголовки, подпись и т. д. Компьютеру безразличен смысл текста, но благодаря такой разметке с абзацами легко обращаться как с отдельными объектами и оформлять их по определенным правилам.
Обычно нельзя двигаться вниз по экрану, пока там нет текста: если вы будете нажимать стрелку вниз в пустом окне, курсор не сдвинется с места. Когда при наборе текста вы приблизитесь к нижнему краю окна, текст сам уйдет вверх и освободит очередные несколько строк. Но существует и режим, в котором можно набирать текст, не только постепенно заполняя страницу, а начиная набор в любом месте – словно ручка была занесена над чистым листом бумаги. Для перехода к такому режиму войдите в меню Сервис → Параметры, откройте раздел LibreOffice Writer – Знаки форматирования и поставьте отметку Свободный курсор.
Пока вы работаете с уже набранным текстом, никаких изменений не обнаружится. Но стоит переместить курсор мыши на новую пустую страницу, в пустую часть строки или в пустую ячейку таблицы, как окажется, что теперь курсор ввода текста перемещается свободно, не ограничиваясь областью, в которой уже есть текст. Около него появляются треугольные стрелочки, показывающие направление выравнивания абзаца.
Щелчок мышью в любом месте, и можно вводить текст, при этом свободное пространство по вертикали заполнят пустые абзацы, а по горизонтали – пробелы. «Свободный курсор» – функция скорее вредная, чем полезная: незачем засорять текст пустыми абзацами и множеством пробелов, но… попробовать любопытно.
Особенности набора на компьютере
Если установить курсор в середину слова или фразы, новые буквы и слова будут или раздвигать введенные ранее, или затирать их. Это зависит от того, в каком режиме работает текстовый процессор – вставки или замены. Режимы переключаются клавишей Ins. Когда Writer работает в режиме замены, при правке текста курсор принимает вид не узкой черточки, а черного прямоугольника, выделяющего знак, который будет затерт при следующем нажатии.
Клавиша Del позволяет стирать набранные символы справа, а Backspace – слева от курсора. Если нужно удалить все буквы от курсора до начала слова, можно нажать Ctrl+Backspace, до конца слова – Ctrl+Del.
Не ставьте несколько пробелов подряд, пытаясь сделать отступ, что-то подровнять или выделить слово разрядкой. Для этого есть другие средства, которые мы рассмотрим ниже, пробел предназначен только для отделения одного слова от другого.
Очень удобна возможность отмены ошибочных действий. Не так страшно заново набрать одно слово, но если вы нечаянно удалили целую главу, эта функция окажется спасительной. Сделав случайную ошибку, щелкните по кнопке отмены, нажмите Alt+Backspace или Сtrl+Z, или дайте команду меню Правка → Отменить (далее будет указано отменяемое действие). Возможен откат на много шагов, а отмененные ошибочно правки можно вернуть клавишами Ctrl+Y, кнопкой или командой Правка → Вернуть (пока вы ничего не отменяли, команда неактивна). Отмена и возврат действий работают не только при наборе текста, но и при выполнении любых других операций.
Автозамена и автозавершение
Автозамена изменяет введенный вами текст, даже не спрашивая разрешения. Как ни странно, иногда это весьма полезно и удобно.
Применяется эта функция в трех целях.
Во-первых, для удобного ввода символов, которых нет на клавиатуре. Например, вместо (с) автозамена подставит символ копирайта ©, вместо (о) – значок градуса ˚ и т. д.
Во-вторых, с помощью автозамены легко исправляются типичные ошибки ввода (так, «блы» сразу правится на «был»), исправляются регистровые ошибки (например, из «вт», «гц» или «щду» получается Вт, Гц, OLE).
И наконец, автозамена позволяет ускорить набор текста. Кроме ввода спецсимволов, в таблице замен вы найдете удобные способы ввода надстрочных и подстрочных индексов и многое другое. Можно вводить целые фразы, которые часто повторяются в тексте. Например, при работе с дневниками дважды обошедшего вокруг света на маленьких яхтах Е. А. Гвоздёва автор использовал замену «пп» на «Поставлены паруса», а «шоя» – на «Штиль. Продолжаем отстаиваться на якоре.»
Очень удобным оказалось вводить направления по компасу (N, S, E, W и промежуточные румбы) с помощью русских букв, находящихся на тех же клавишах, т. е. Т заменять на N, ТТЦ на NNW и т. д. Отпала необходимость то и дело переключаться для этого на латинскую клавиатуру и обратно… и чертыхаться, когда переключение не получалось и приходилось возвращаться и перепечатывать текст.
Для настройки автозамены зайдите в меню: Сервис → Автозамена → Параметры автозамены, список замен находится на вкладке Заменить. Выбрав какую-либо строку, вариант замены можно откорректировать, внеся исправления в полях над списком. Чтобы настроить новую замену, заполните поля и нажмите кнопку Добавить.
Например, для ввода значка копирайта © используется буква (с) английского алфавита. Создайте такую же строку замены с русской буквой, и замена заработает при наборе русского текста.
Как быть, если в тексте вдруг понадобились именно те символы, которые заменяются при вводе? Например, (с) или двойная кавычка. Проще всего тут же воспользоваться отменой: нажмите Ctrl+Z, и последняя автозамена будет отменена.
Тире
Знак тире заслуживает oсобого внимания. К сожалению, при работе на компьютере часто злостно нарушают правила правописания, используя вместо тире короткую черточку, дефис. Знака тире на клавиатуре нет, но это оправдание не принимается: компьютер – не пишущая машинка! В таблице автозамены по умолчанию предусмотрена замена двух дефисов подряд на более длинную черточку (знак минус), что уже подойдет, но это еще не типографское длинное тире.
Создайте еще одну замену: в поле Заменить введите подряд три дефиса, а в поле Заменить на введите знак тире, для чего нажмите клавишу Alt и, удерживая ее, 0151 на правом цифровом блоке клавиатуры. Это ввод символа по его коду; если все сделано правильно, в поле появится длинное тире. Добавьте такую замену, и в вашем распоряжении окажутся и дефис, и тире, и минус.
Кавычки
Возможно, вы уже заметили, что для русского текста при нажатии на клавишу с машинописной двойной кавычкой вместо нее вводятся кавычки «елочки», как принято в отечественной полиграфии. Это тоже автозамена (открывающую или закрывающую кавычку поставить, Writer определяет по тому, с какой стороны от кавычки находится соседняя буква, а с какой пробел). Работа с кавычками настраивается в том же диалоге автозамены на вкладке Национальные.
Другие правки и исключения
В диалоге Автозамена имеются также вкладки Параметры и Исключения. На вкладке Параметры можно включить или отключить использование автозамены и целого ряда различных корректировок набираемого текста, причем различая ввод нового текста и правку существующего. Здесь также можно включить замену дефиса на тире, которая будет срабатывать, если по сторонам дефиса стоят пробелы. Однако, предложенный выше способ более гибкий и универсальный.
На вкладке Исключения перечислены случаи, когда после точки не надо исправлять введенную строчную букву на прописную, а также слова (сокращения), в которых должны идти две прописные буквы подряд, например, МВт.
Автозавершение
Writer может автоматически заканчивать слова при наборе нескольких первых букв, как происходит при вводе текста на смартфонах. Для тех, кто печатает достаточно быстро, эта функция бесполезна, так как будет только отвлекать. Если же скорость печати невелика, а в тексте попадается много одинаковых или длинных слов, она может пригодиться. Если предлагаемое слово не подходит, вы просто печатаете дальше, а если оно правильно – нажимаете Enter или другую выбранную клавишу, и слово вводится в текст.
Для включения, отключения или настройки автозавершения перейдите на вкладку Завершение слов. Параметры настройки пояснений не требуют; впрочем, тут как всегда доступна Справка.
Специальные символы: Альфа, омега и другая экзотика
В меню Вставка есть команда с несколько неудачным названием Специальный символ. Для этой же цели служит кнопка с греческой буквой омега Ω. Они нужны для того, чтобы вставлять в текст самые обычные символы, но не только обозначенные на клавиатуре, а все, имеющиеся в шрифте, в том числе буквы различных языков, буквы с ударениями и другими диакритическими знаками, различные стрелочки, математические значки, графические элементы. Для выбора нужного знака открывается таблица. Благодаря двухбайтовой кодировке Unicode она стала столь велика, что для поиска лучше сначала воспользоваться выпадающим списком, в котором перечислены доступные подмножества знаков.
В следующий раз долго искать не придется: в отдельном окошке будут показаны знаки, которые вы уже использовали.
Символы разметки
Вот их с полным правом можно назвать специальными. Эти символы не печатаются и не входят в текст как таковой. С одним таким символом мы уже познакомились: это знак абзаца ¶, который вводит клавиша Enter. Доступ к другим таким символам дает команда Вставка → Непечатаемые символы (раньше она называлась Символы форматирования) и клавишные команды.
Shift+Enter – разрыв строки. Внутри того же самого абзаца будет начата новая строка.
Ctrl+Enter – жесткий разделитель страниц. Текст после него будет начат с новой страницы. Для вставки разделителей (символов разрыва) строк, страниц и колонок можно пользоваться командой меню Вставка → Разрыв.
Ctrl+Shift+пробел – неразбивающий пробел. Поставленный вместо обычного пробела, он не даст оторвать при переносе инициалы от фамилии человека, число от единицы измерения, знак № от следующего за ним числа и т. д.
Alt+Shift+Space – узкий неразбивающий пробел.
Ctr+Shift+дефис – неразбивающий дефис. Не позволяет разорвать связанные им слова при переносе. Используйте его вместо обычного дефиса, если не хотите при переносе слов увидеть разрыв таких слов, имен и сокращений, как гжа, нука, ЖанЖак Руссо и т. п.
Ctrl+дефис – возможный («мягкий») перенос. Этот знак подскажет, где в данном слове можно сделать перенос. Используйте его в тех случаях, когда вас не удовлетворяет качество автоматической расстановки переносов.
Независимо от режима показа спецсимволов в тексте неразбивающие пробелы и дефисы показаны серыми вертикальными полосками.
Еще два символа разметки могут никогда не понадобятся, но ради полноты картины скажем и о них.
Ctrl+/ – невидимая связка. Тот же неразбивающий пробел… но пробела-то и нет! Соединенные им слова будут выглядеть как одно, но, например, при проверке орфографии рассматриваются как разные.
Соединитель слов (клавишной команды нет). Название неудачно, этот символ не соединяет разные слова, а «склеивает» соседние буквы одного слова, не давая разорвать их при переносе. Может пригодиться, если при автоматической расстановке перенос оказывается не там, где должен быть.
Перемещение по тексту
Для перемещения по тексту используйте линейки прокрутки, а также приведенные ниже клавишные команды. Клавиши-стрелки для единообразия с остальными обозначены здесь английскими словами Up (вверх), Down (вниз), Left (влево) и Right (вправо).
Ctrl+Home – перейти к началу документа;
Ctrl+End – к концу документа;
PgUp – на экран вверх от позиции курсора;
PgDn – на экран вниз от позиции курсора;
Ctrl+PgUp – к началу страницы;
Ctrl+PgDn – к концу страницы;
Ctrl+G – на страницу по ее номеру;
Ctrl+Up – в начало абзаца;
Ctrl+Down – в начало следующего абзаца;
Home – в начало строки;
End – в конец строки;
Ctrl+Left – в начало слова;
Ctrl+Right – на слово вперед.
Пользуясь линейкой прокрутки, помните: вы перемещаете текст на экране (по отношению к окну), но не курсор для правки!
Например, прокручивая документ с помощью линейки, вы перешли со страницы 1 на страницу 100. Теперь понадобилось подняться вверх (или опуститься ниже) всего на одну строку и внести поправку. Вы нажимаете клавишу со стрелкой… и снова оказываетесь на странице 1, потеряв нужное место.
После использования линейки прокрутки щёлкните мышью в окне. Курсор переместится в эту позицию, и теперь перемещения будут отсчитываться уже от неё.
Если мышь имеет дополнительные кнопки или колесо прокрутки, то можно перемещаться по документу с их помощью.
При работе с большим документом очень удобно использовать для перехода в то или иное место Навигатор, вызываемый нажатием клавиши F5. Навигатор позволяет видеть всю структуру и объекты документа и переходить к нужному месту, например к главе по ее заголовку, а также к тем или иным иллюстрациям, таблицам, ссылкам, закладкам. Подробнее работа с Навигатором будет рассмотрена ниже.
Выделение и операции с фрагментами
С помощью МЫШИ
Подведите курсор к началу или концу фрагмента, который вы хотите выделить. Нажмите левую кнопку и, не отпуская ее, движением мыши расширяйте выделенную область в нужную сторону. Как только вы отпустите левую кнопку, размер выделенного фрагмента будет зафиксирован. Следующее нажатие на кнопку мыши снимает сделанное выделение.
Очень удобен такой способ: щёлкнув мышью по началу фрагмента, нажать клавишу Shift и, не отпуская её, щёлкнуть ещё раз по концу фрагмента.
Чтобы быстро выделить одно слово, дважды щелкните по нему левой кнопкой мыши.
Тройной щелчок выделяет целиком предложение (не абзац).
Обратите внимание, что область выделения распространяется по тексту непрерывно, «змейкой». Но Writer позволяет выделить и вертикальный блок, захватывающий несколько строк! Для этого вместо Shift используйте при выделении клавишу Alt.
Если же нажимать при выделении мышью клавишу Ctrl, вы сможете выделить несколько фрагментов, находящихся в разных местах. Если затем скопировать их в буфер обмена, в нем все эти фрагменты будут объединены.
С помощью клавиатуры
Установив курсор в нужное место, нажмите клавишу Shift и, удерживая ее, любые клавиши, передвигающие курсор. Как только вы отпустите Shift, при следующем движении курсора сделанное выделение пропадёт.
Нажатие клавиш Ctrl+A (буква А – английская!) выделяет сразу весь документ.
Можно комбинировать разные способы: широким движением мыши выделить половину страницы, а потом, нажимая Shift и стрелки, уточнить границу выделения, двигаясь по буквам.
Переключать режимы выделения можно, щелкая по соответствующему индикатору в строке состояния (Стандартный / Расширенный / Добавляющий / Блочный). Вы уже знакомы со всеми этими режимами.
В расширенном режиме текст выделяется от текущей позиции курсора до того места, в которое вы щелкните мышью. Точно так же работает выделение от текущей позиции до щелчка при нажатой клавише Shift.
Блочный режим – это выделение вертикальных блоков, но, пожалуй, проще для этой цели нажать Alt, как описано выше.
Режим добавления – то же, что выделение с нажатием клавиши Ctrl: можно выделить сразу несколько отдельных фрагментов.
Что можно сделать с фрагментом
Перетащить или скопировать мышью. Нажмите в пределах выделения левую кнопку мыши и буксируйте фрагмент куда следует. Подведя курсор мыши к месту вставки, отпустите кнопку – вслед за курсором весь фрагмент переместится на новое место. Перетаскивание фрагментов мышью удобно использовать при редактировании для изменения порядка находящихся в пределах экрана слов или фраз текста.
Чтобы не перенести, а скопировать фрагмент, перед тем, как отпустить кнопку мыши и вставить фрагмент на новом месте, необходимо нажать клавишу Ctrl.
Удалить. Нажмите клавишу Del, и фрагмент исчезнет. Если вместо выделенного фрагмента надо ввести с клавиатуры или вставить из буфера обмена новый текст, в начале ввода или при вставке ранее выделенный фрагмент также будет удален.
Вырезать. Нажмите Shift+Del, или Ctrl+X, или кнопку с изображением ножниц, или выполните команду меню Правка → Вырезать. Фрагмент исчезнет из текста, но при этом переместится в буфер обмена, откуда его можно извлечь.
Копировать. Нажмите Ctrl+Ins, или Ctrl+C, или кнопку, или дайте команду меню Правка → Копировать. Фрагмент останется на месте, а в буфер будет помещена его копия.
Вставить. Содержимое буфера обмена можно вставить в текст с помощью кнопки вставки, клавиш Shift+Ins, Ctrl+V или команды Правка → Вставить. Делать это можно многократно, так как находящийся в буфере текст сохраняется там до тех пор, пока его место не займет другой фрагмент.
Буфер обмена позволяет сохранять и переносить не только текст, но и графику, и другие виды данных. При этом возможен обмен данными между разными программами. Во многих случаях можно выбрать, как следует вставлять фрагмент в ваш документ. Используйте для этого команду меню Правка → Вставить как.
Как правило, при переносе текста из одного документа в другой (или, например, с веб-страницы в документ) шрифты и все оформление переносимого фрагмента отличаются от применяемых в вашем документе. Чтобы не пришлось после вставки тратить время на смену оформления, выберите вариант Вставить как → Вставить только текст (Ctrl+Alt+Shift+V). В этом случае вставленный фрагмент примет оформление того абзаца, в который вы его поместите при вставке.
Проверить орфографию. При наличии выделенного фрагмента проверка орфографии производится только в его пределах.
Установить оформление. Выбрав какой-либо атрибут оформления (шрифт, жирность и т. д.), вы установите его для всего выделенного фрагмента.
Поиск и замена
Для поиска слов в тексте удобна форма быстрого поиска (панель инструментов Найти). При нажатии клавиш Ctrl+F курсор переходит в поле для ввода искомого слова. Стрелочки слева и справа предназначены для поиска следующего вхождения по направлению к началу текста (стрелка вверх) и к его концу (стрелка вниз). Если слова (строка поиска) не найдено, окно для нее становится красным.
Слова, которые вы искали, запоминаются. При необходимости повторить поиск не нужно вводить слово заново: выберите его из выпадающего списка предыдущих поисков, нажав стрелку вниз справа от поля ввода.
Для полного управления поиском и заменой используется одна и та же панель диалога. Вызовите ее нажатием клавиш Ctrl+H, нажатием на кнопку с лупой или командой меню Правка → Найти и заменить.
Введите искомое слово (строку) и нажмите Enter или щелкните по кнопке Следующее или Предыдущее (для поиска вверх по тексту).
Заменять найденное слово другим можно автоматически по всему тексту (кнопка Заменить все) или с запросом подтверждения в каждом конкретном случае.
При нажатии кнопки Найти все в документе окажутся выделены все искомые вхождения (как при выделении с дополнением). Если это, например, название компании, далее можно оформить его жирным шрифтом или курсивом сразу во всем тексте.
Дополнительные возможности поиска
Слова целиком. Если задано слово «авто», только оно и будет найдено – ни на автомате, ни на автомобиле поиск не остановится.
Учитывать регистр. Строчные и прописные буквы будут рассматриваться как разные.
Чтобы увидеть следующие опции, расширьте диалоговое окно кнопкой Другие.
Только выбранное. Поиск выполняется только в выделенном фрагменте.
Комментарии. Поиск выполняется не только в тексте документа, но и в комментариях к нему.
В обратном порядке. Поиск вверх по тексту, от курсора к началу документа.
Регулярные выражения. Выбрав этот вариант, можно задать поиск не конкретного слова (или любого набора знаков), а шаблон поиска. Например, точка в шаблоне означает любой символ: если задать поиск «п. ск», будут найдены и пуск, и писк.
