Читать онлайн Магия таблиц. 100+ приемов ускорения работы в Excel (и немного в Google Таблицах) бесплатно
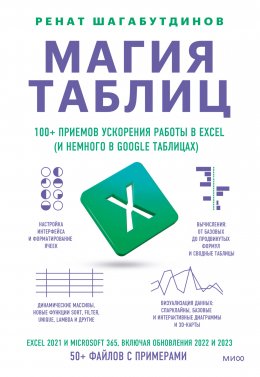
Введение
Любая достаточно развитая технология неотличима от магии.
Третий закон Артура Кларка
Если использовать всю мощь Excel (или Google Таблиц), можно подумать, что Кларк говорил про табличные редакторы. Они могут пожирать ваше время, если пользоваться малой частью их возможностей и заниматься рутинной деятельностью, решая задачи по обработке данных и их подготовке к анализу вручную. А могут помогать решать самые сложные и нестандартные задачи за пару кликов или минут, если владеть пусть не всеми (это, пожалуй, невозможно и не нужно почти никому), но многими инструментами и функциями. И это действительно похоже на волшебство.
Если что-то делается долго, вручную, механически в табличном редакторе, то, скорее всего, есть способ делать это быстрее. Простая проверка – представьте, что данных в 100 или 1000 раз больше. Будет ли работать ваш метод или понадобится в 100 раз больше времени, что сделает выполнение задачи невозможным на практике?
Если последнее, то способ, скорее всего, неоптимален, и в Excel (или в Google Таблицах) есть инструмент или функции, которые способны ускорить, автоматизировать процесс.
В книге мы рассмотрим максимум инструментов и функций, которые пригодятся для решения большинства типовых задач. Но невозможно рассмотреть все инструменты и все ситуации в одной книге. Поэтому главное, что вы должны вынести из нее, – понимание того, о чем мы говорили в прошлом абзаце, и умение комбинировать функции и инструменты, чтобы решать собственные, нередко нетиповые задачи. Именно поэтому мы будем рассматривать и сложные примеры, когда понадобится комбинировать несколько функций или инструментов.
Не удивляйтесь: в примерах вы встретите песика Штруделя и кота Лемура. Это мои соавторы по курсу «Магия Excel» в МИФе. Штрудель – питомец руководителя команды МИФ.Курсов, а Лемур живет у меня (и ведет вместе со мной телеграм-канал «Магия Excel»). Мы решили, что таблицы – это слишком скучно, и наши маленькие друзья могут немного упростить обучение своими примерами (и просто присутствием). С курсом получилось:) Поэтому и в книгу я забрал ряд примеров.
Для кого эта книга?
Для всех, кто работает с таблицами – в любой версии Excel или в Google Spreadsheets (книга в целом – примеры, скриншоты – посвящена именно Excel, но мы будем проговаривать, в чем особенности и ключевые отличия Google Таблиц, они выделены курсивными врезками).
Большую таблицу с подробным сравнением Google Spreadsheets и Excel вы найдете по ссылке ниже.
Сравнение Excel и Google Таблиц
Неважно, какие у вас уровень и опыт, – в книге вы точно найдете новые для вас приемы и функции для ускорения работы.
Как читать?
Вы новичок: лучше читать последовательно, открывая файлы с примерами, и пропускать только те темы, которые вы знаете очень хорошо (но помните, что даже в простых и знакомых темах могут быть новые для вас нюансы, приемы или сочетания клавиш, которые упростят работу).
Вы опытный пользователь: пробегитесь по оглавлению, полистайте книгу и отметьте те места и приемы, которые покажутся вам актуальными для ваших задач. Обращайтесь к книге как к справочнику, заглядывая в главу по нужной в данный момент теме.
Вам интересны новые возможности Excel (версия 2021 года и функции, появившиеся в 2022–2023 годах): вам – в главы про динамические массивы, функции LET и LAMBDA, раздел про совместную работу.
Нужно ли иметь последнюю версию Excel? Какие версии подойдут?
Идеальная ситуация для работы: у вас подписка Microsoft 365 или Excel 2021. Версии 2016 и 2019 подойдут, но с динамическими массивами и функцией LAMBDA попрактиковаться не получится. Впрочем, вы можете опробовать данные функции в Google Таблицах – этот редактор доступен бесплатно для частных аккаунтов Google (Gmail), и в 2022 году в нем появилась LAMBDA, а функции SORT, FILTER и UNIQUE, появившиеся в Excel 2021, были уже много лет.
Версии Excel 2007, 2010 и 2013 также подойдут для работы с большинством инструментов, хотя это и менее желательный вариант.
2003 – увы, нет.
Excel Online вряд ли подойдет для полноценной работы, так как в нем доступны далеко не все инструменты, но если это единственный доступный вариант (а он доступен бесплатно), то попрактиковаться с формулами, сводными таблицами и диаграммами там получится. Но если вы будете рассматривать бесплатный вариант, то лучше посмотрите в сторону Google Таблиц, где есть практически все новые функции Excel, такие как LAMBDA, LET, FILTER, SORT, UNIQUE, – с формулами вы точно сможете полноценно поработать там.
Где скачать файлы с примерами?
В тексте книги вы будете встречать ссылки с указанием названий книг Excel с примерами. Они выглядят вот так (полужирным шрифтом).
Архив с файлами-примерами в Excel доступен по ссылке: https://mif.to/yU2bzV
Загрузите их на локальный диск, чтобы работать с ними в Excel. По каждой теме есть исходный файл (для самостоятельной работы) и готовые (заполненные) файлы с таблицами/формулами.
Пароль к архиву с примерами – пятое слово в заключении.
Обратите внимание, что их лучше скачивать на локальный диск и открывать в Excel. Хотя их можно открыть в интерфейсе Google Таблиц, лучше делать это в Excel, где будут работать все специфичные функции и инструменты.
Там, где нахождение формул в книгах Excel с примерами может быть не очевидно или где одна формула выдает в качестве результата целый массив с данными, ячейки с формулами выделены оранжевым.
А также в книге есть несколько Google Таблиц с примерами, ссылки на каждую из них – непосредственно в тексте.
Чтобы поработать с примерами на своем Google Диске, сделайте копию таблицы (Файл → Создать копию).
Обратите внимание: если в электронной версии книги вам не будут видны какие-то мелкие детали на скриншотах, то вы сможете все рассмотреть и «потрогать руками» в файлах-примерах непосредственно в Excel / Google Таблицах.
Какие в книге есть обозначения?
Текст про Google Таблицы – в курсивных врезках.
Дополнительные уточнения (они могут не относиться к функциям или инструментам, обсуждаемым в конкретном разделе, но расширять понимание и распространяться на Excel в целом)
Формулы и ссылки на ячейки/диапазоны.
Сочетания клавиш в Windows (на Mac).
Основы. Интерфейс. Форматирование
Интерфейс Excel и типы файлов. Версии Excel
Самые значимые изменения в Excel произошли уже довольно давно – между версиями 2003 и 2007. Значительно увеличилось количество строк и столбцов на листе (более миллиона вместо 65 тысяч строк; о точных ограничениях – чуть ниже), появилась лента инструментов с отдельными вкладками.
Так выглядела панель инструментов в версии 2003 и ранее:
А в новых версиях Excel есть лента с отдельными вкладками, на которых расположены инструменты и команды (лента выглядит по-разному в разных версиях, но структура с вкладками и группами команд на каждой из них одинакова). Это скриншот из версии Microsoft 365 (по подписке).
Вот краткое сравнение последних версий Excel. Как видите, с каждой версией в Excel появлялось что-то новое: опции сводных таблиц, функции, инструменты и диаграммы.
Конечно, чем новее версия, тем лучше, но революционные изменения случаются не с каждой версией. Таковыми можно считать:
• изменение интерфейса (лента), размеров файла (более миллиона строк вместо 56 тысяч) и новые расширения (типы) файлов (книг Excel) в версии Excel 2007;
• появление надстроек Power Pivot, Power Query для версии Excel 2010;
• появление динамических массивов и соответствующих новых функций в Excel 2021 и в рамках пакета Microsoft 365 по подписке, а также функции LAMBDA (в Microsoft 365, но не в Excel 2021), позволяющей создавать собственные функции без макросов.
Таблица ниже доступна в отдельном файле в формате Google Таблиц по ссылке, там вы сможете рассмотреть ее в большем масштабе.
Версии Excel
Давайте посмотрим на основные элементы в окне Excel.
Обратите внимание, что номера строк и столбцов, к которым относится активная ячейка, выделяются более темным цветом.
Чтобы выделять разные ячейки, можно:
• выделять ячейку мышкой;
• переходить от ячейки к ячейке с помощью клавиш со стрелками на клавиатуре;
• вводить адрес ячейки в поле «Имя» и нажимать Enter, чтобы переместиться в нее;
• нажимать F5 и в появившемся окне «Переход» вводить адрес ячейки.
Для выделения диапазона (группы из нескольких ячеек):
• выделите его мышкой;
• выделите первую (левую верхнюю) ячейку диапазона, зажмите Shift и щелкните мышкой на последнюю (правую нижнюю) ячейку;
• нажмите F8 (Fn + F8) для перехода в режим расширения; теперь достаточно нажимать на стрелки на клавиатуре – и выделенный диапазон будет расширяться в соответствующем направлении;
• чтобы выделять строки или столбцы целиком, щелкните на их заголовки (номера);
• для выделения несмежных ячеек или диапазонов (то есть не одного прямоугольного диапазона, а нескольких, расположенных отдельно) зажмите Ctrl и выделите ячейки или диапазоны либо нажмите Shift + F8 (Fn + ⇑ + F8) и выделите несмежные диапазоны мышкой без зажатия Ctrl;
• Ctrl + Shift + стрелки (^ + ⇑ + стрелки) – выделение диапазона до последней заполненной ячейки в направлении стрелки, например если выделить первую ячейку в столбце и нажать Ctrl + Shift + ↓ (^ + ⇑ + ↓), то будут выделены все ячейки в этом столбце до последней заполненной включительно.
А для перемещения по листу пригодится следующее.
• Прокручивание колеса мышки (с зажатым Ctrl колесико будет менять масштаб, а без – прокручивать окно). В Excel 2021 / Microsoft 365 появилась возможность прокручивать лист горизонтально: зажмите Ctrl + Shift и прокручивайте колесико мышки. Конечно, если у вашей мышки есть второе колесо прокрутки, удобнее всего использовать его для этой цели.
• Если колеса у мышки нет или вам удобнее пользоваться полосами прокрутки, они также – по определению – подходят для прокрутки рабочего листа.
• Перемещаться на экран вверх и вниз с помощью клавиш PgUp и PgDn.
• Возвращаться к активной ячейке с помощью сочетания Ctrl + Пробел.
• Прокручивать экран по строкам можно с помощью стрелок на клавиатуре, но только при включенном индикаторе Scroll Lock. Иначе вы будете переходить с ячейки на ячейку, нажимая стрелки.
• В соседние ячейки можно попасть с помощью стрелок на клавиатуре и клавиш Tab (в ячейку справа от активной), Shift + Tab (в ячейку слева), Enter (в ячейку снизу) и Shift + Enter (в ячейку сверху).
• Ctrl + стрелки позволяют перемещаться до конца строки/столбца.
• Чтобы попасть в конец активной области (той области рабочего листа, в которой есть какие-либо данные), нажмите Ctrl + End. Вы попадете в ячейку, которая находится на пересечении последней строки и последнего столбца, содержащих данные.
ИНТЕРФЕЙС GOOGLE ТАБЛИЦ
Что насчет Google Таблиц? Ключевое отличие здесь в том, что тут нет ленты с вкладками, но есть меню и небольшая панель инструментов, на которой находятся некоторые команды, например: печать, масштаб, форматирование ячейки, вставка ссылок, диаграмм и фильтров.
Меню можно открывать мышкой или с помощью сочетаний клавиш. Все меню открываются сочетанием клавиши Alt и одной из букв – как правило, первой буквы названия меню на английском. Например, Alt + D – это меню «Данные» (Data).
Все сочетания клавиш (и не только для меню) можно посмотреть, нажав Ctrl + /.
После того как вы откроете меню с помощью сочетания клавиш, у каждой команды или списка команд будет указана буква, то есть вы сможете и дальше перемещаться по меню с помощью клавиатуры без мышки.
Настройка ленты и панели быстрого доступа Excel
Скрытие ленты
Чтобы скрыть ленту и оставить только заголовки вкладок, нажмите Ctrl + F1 или щелкните мышкой дважды по любой вкладке.
Лента в скрытом виде выглядит так: видны только вкладки.
Настройка ленты
Ленту инструментов в Excel можно настраивать: создавать собственные вкладки, добавлять команды на существующие, скрывать вкладки.
Для настройки ленты нужно зайти в «Параметры Excel» и выбрать там соответствующий раздел «Настроить ленту» (Customize Ribbon).
Чтобы скрыть некоторые вкладки, снимите флажки справа.
Раскрывайте вкладки и группы, чтобы посмотреть их состав, а также добавить новые команды, – для этого достаточно выбрать команду слева в списке и нажать «Добавить > >» (Add > >).
Например, вы считаете, что вставка сводной таблицы более уместна и удобна для вас на вкладке «Данные», а не «Вставка», где она живет по умолчанию. Создайте новую группу на вкладке «Данные».
Далее эту группу можно переименовать (Rename) и выбрать слева список «Основные вкладки» (Main Tabs), он подойдет для добавления команд с этих самых вкладок – как раз как сводные таблицы в нашем случае. Если же вы хотите добавить какую-то команду, которой там нет, выберите «Все команды» (All Commands). А затем – нужную команду (в нашем случае вкладка «Вставка», «Сводная таблица»), после чего нажмите «Добавить».
Теперь на вкладке «Данные» у вас будет кнопка «Сводная таблица» (на вкладке «Вставка», где она находится по умолчанию, она не исчезнет).
Можно создавать и собственные вкладки, для этого нажмите «Создать вкладку». Преимущества своей вкладки:
• можно собрать любимые инструменты, используемые чаще всего, в одном месте;
• те команды, которые на стандартных вкладках представлены только маленькими иконками, на вашей могут отображаться в виде больших иконок (размеры на ленте зависят от масштаба окна и количества команд на вкладке, вручную их настроить невозможно, но со своей вкладкой мы можем регулировать второй параметр, количество).
Пример. Так выглядит «Проверка данных» на своем обычном месте на вкладке «Данные»:
Так она будет выглядеть, если создать новую вкладку и добавить ее туда:
ПАНЕЛЬ БЫСТРОГО ДОСТУПА
Панель быстрого доступа (Quick Access Toolbar, QAT) – простейший инструмент для настройки интерфейса под себя. Туда можно добавить любую команду – как из ленты, так и из списка вообще всех команд и инструментов Excel.
Чтобы добавить любую команду из ленты, просто щелкните правой кнопкой мыши и выберите «Добавить на панель быстрого доступа» (Add to Quick Access Toolbar).
Добавляем флажок «Сетка» на панель быстрого доступа.
Теперь «Сетка» будет доступна во всех книгах Excel всегда наверху – вне зависимости от того, на какой вкладке ленты вы находитесь (и от того, отображается ли лента).
Чтобы добавить команды, которых на ленте нет, зайдите в параметры Excel – «Панель быстрого доступа» либо на самой панели в выпадающем списке выберите «Другие команды…» (More Commands…).
Выбираем в выпадающем списке «Выбрать команды из» – «Все команды» (Choose commands from – All Commands). Тут действительно все команды Excel, ряд из которых нигде больше не найдешь в принципе (например, такие опции, как проговаривание ячеек или мастер сводных таблиц и диаграмм из старых версий приложения).
Список длинный – вводите первую букву команды, чтобы быстрее найти необходимое
Например, вам часто нужно закреплять верхнюю строку. Эта команда вроде бы есть на ленте – в коллекции команд «Закрепить области» (Freeze Panes). Но добавить именно закрепление верхней строки на панель быстрого доступа не получится – только всю коллекцию.
А значит, и на панели быстрого доступа будет раскрываться список, в один клик закрепить строку или столбец не получится – придется выбирать одну из трех опций.
В таком случае, когда команду из ленты добавить нельзя или ее там вовсе нет, нужно заходить в настройки панели быстрого доступа в параметрах Excel и там находить команду в списке всех команд или команд не на ленте (Commands Not in the Ribbon).
Теперь закреплять верхнюю строку можно будет одним кликом (или нажатием Alt, или /, или F10 с соответствующей положению кнопки цифрой).
Настройка панели быстрого доступа для отдельных книг
Если вдруг вы захотите создать отдельную конфигурацию панели быстрого доступа для конкретной книги Excel, а не приложения в целом, выберите книгу в списке «Настройка панели быстрого доступа», где по умолчанию указано «Для всех документов» (For all documents).
Кстати, панель быстрого доступа есть и в остальных приложениях MS Office. Вы можете добавить любимые инструменты на нее, например в Power Point или Outlook.
В Google Таблицах аналога панели быстрого доступа, к сожалению, нет.
ДОСТУП К КОМАНДАМ НА ЛЕНТЕ И ПАНЕЛИ БЫСТРОГО ДОСТУПА С ПОМОЩЬЮ КЛАВИАТУРЫ
Чтобы с помощью клавиатуры перемещаться по ленте и панели быстрого доступа, нажмите Alt, или F10, или / (увы, эта опция работает только на Windows, но не на Mac). После этого у каждой вкладки появится буквенное обозначение, у инструмента на панели быстрого доступа – цифровое. Вводите указанные обозначения на клавиатуре: при выборе вкладки она будет открываться, и подписаны будут уже инструменты на ней.
Так как командам на панели быстрого доступа соответствуют цифры, получается, что добавление команды туда – это возможность создать собственное сочетание клавиш. Например, вы хотите, чтобы строку формул можно было скрывать быстро. Добавьте ее на панель быстрого доступа: правая кнопка мыши по флажку «Строка формул» на вкладке «Вид» (View → Formula Bar).
Теперь можно будет включить и отключить строку формул с помощью сочетания Alt + цифра (какая именно цифра – зависит от того, сколько у вас уже команд на панели, какой по порядку станет вновь добавленная).
В Microsoft 365 после 2020 года обновили алгоритм работы этого инструмента – теперь вы можете сразу после нажатия Alt нажимать на буквы, если помните их, не дожидаясь, пока они появятся на экране. Это удобно для тех команд, путь к которым вы уже запомнили.
ЛИЧНАЯ ПАНЕЛЬ ИНСТРУМЕНТОВ
Вот такой инструмент был представлен в феврале 2023 года для участников программы Office Insider (то есть его можно ждать пользователям Office 365 и будущей «коробочной» версии Excel, в версии 2021 его нет) – набор команд и инструментов под лентой, личная панель инструментов (Personal Toolbar). Это своего рода отсылка к старой панели инструментов из Excel 2003 для тех, кому такой вариант удобнее, чем ленточный интерфейс с вкладками. В «Параметрах Excel» можно добавить команды на новую панель.
Переключиться можно там же, в «Параметрах», или в правом нижнем углу ленты.
В новом режиме лента инструментов никогда не фиксируется – она раскрывается только при щелчке по вкладке.
На следующем скриншоте раскрыта вкладка «Данные» – панель инструментов под ней. Но как только мы щелкнем куда-либо за пределами ленты, она скроется и останутся только названия вкладок.
Внешний вид немного отличается от панели быстрого доступа, два варианта отображения команд в наличии, есть опция «Показать метки команд» (Show command labels) в контекстном меню (по правому щелчку мыши).
Ваши команды с панели быстрого доступа при использовании личной панели исчезают. То есть нельзя собрать команды и туда, и туда.
Доступ к командам на панели с клавиатуры (Alt, или F10, или / + отображаемые цифры/буквы) есть, как был (и остается) и к панели быстрого доступа.
Доступ к ленте с помощью клавиш на клавиатуре после нажатия Alt, или F10, или / также остается в новом режиме с панелью инструментов.
ДОСТУП К КОМАНДАМ В ДИАЛОГОВЫХ ОКНАХ И МЕНЮ
В большинстве контекстных меню, диалоговых окон, списков с командами в Excel подчеркнуты буквы в названиях команд. Можно нажимать на соответствующую клавишу на клавиатуре, чтобы вызвать команду без мышки.
Вот, например, контекстное меню, которое открывается по щелчку правой кнопкой мыши по ярлыку листа:
Чтобы выделить все листы, нужно нажать В
А вот диалоговое окно «Специальная вставка»:
Ввод данных
Окончание ввода в ячейку
Закончить ввод данных/формулы в ячейку можно разными способами – смотря куда нужно попасть после.
• Ctrl + Enter (^ + Return) – вы останетесь в той же ячейке (это сочетание клавиш также позволяет ввести значения/формулы сразу в несколько выделенных ячеек);
• Enter (Return) – активной станет ячейка ниже;
• Tab – ячейка справа;
• Shift + Enter – ячейка сверху;
• Shift + Tab – ячейка слева.
Можно изменить то, куда вы будете попадать при нажатии Enter, в параметрах Excel:
Параметры → Дополнительно → Переход к другой ячейке после нажатия клавиши ВВОД.
(Options → Advanced → After pressing Enter, move selection.)
Если вы ввели несколько значений в соседние столбцы (через Tab), а затем нажали Enter, то попадете в начало следующей строки (в первый столбец). Так удобно заполнять небольшие таблицы.
В Google Таблицах аналогично: можно завершить ввод и попасть в любую соседнюю ячейку:
Enter – вниз;
Shift+Enter – вверх;
Tab – вправо;
Shift+Tab – влево.
Если вы заполните несколько ячеек в одной строке через Tab и потом нажмете Enter, то переместитесь в начало следующей строки (под первый заголовок).
Ну а еще в Google Таблицах можно заранее выделить диапазон или строку, куда вы будете вводить данные. И тогда при нажатии Enter вы переместитесь к следующей ячейке в пределах этого диапазона! Если выделена только строка (например, заголовки), то к следующей ячейке в столбце справа. Если диапазон, то сначала в пределах первого выделенного столбца, а потом к первой ячейке во втором выделенном столбце.
ИНСТРУМЕНТЫ EXCEL ДЛЯ БЫСТРОГО ВВОДА ДАННЫХ
Автозамена (AutoCorrect). Если вам часто нужно вводить какое-то словосочетание, адрес, имейл и так далее, придумайте для него короткое обозначение и добавьте в список автозамены в «Параметрах»:
Параметры → Правописание → Параметры автозамены.
(Options → Proofing → AutoCorrect Options.)
Обратите внимание, что список автозамены – один на все приложения Microsoft Office! Так что введенные вами варианты будут заменяться и, например, в Outlook.
Прогрессия (Series). Если нужно заполнить столбец или строку последовательностью чисел или дат, введите в ячейку первое значение и затем воспользуйтесь этим инструментом:
В открывшемся диалоговом окне введите параметры. Если вы хотите, чтобы данные были в столбец, выберите расположение «по столбцам» (Columns). Тип данных в следующем примере был выбран автоматически, так как первое значение в ячейке – дата. Выберите единицу. В примере это рабочий день, то есть мы получим последовательность без выходных от значения в ячейке до указанного в правом нижнем углу в диалоговом окне прогрессии.
После нажатия ОК получим все даты без выходных от 01.01.2023 до 30.12.2025 в столбец.
Прогрессия может помочь и для интерполяции: допустим, вы знаете первое значение и то, к которому нужно прийти. Выделите весь диапазон от первого значения до последнего.
Теперь, когда вы вызовете прогрессию, корректный шаг будет предложен автоматически.
Результат:
Протягивание. Если вы уже задали какой-то паттерн (например, числа с шагом 10 или последние даты каждого очередного месяца), выделите несколько ячеек и далее протяните их мышкой за маркер в правом нижнем углу.
А если вы будете тянуть правой кнопкой мыши, то сначала появится контекстное меню – и тут можно выбрать варианты, например заполнение по рабочим дням или месяцам.
Автозавершение. Если в столбце выше встречалось то или иное значение, Excel предложит вам его дописать (для этого нажмите Enter, Tab или сочетание одной из этих клавиш с Shift, то есть любую комбинацию, завершающую ввод).
Раскрывающийся список (Drop-down List). Alt + ↓ (
МГНОВЕННОЕ ЗАПОЛНЕНИЕ
Мгновенное заполнение (Flash Fill) – один из самых простых и полезных инструментов Excel. Появилось мгновенное заполнение в Excel 2013. Этот инструмент позволяет преобразовать данные или извлекать какой-то фрагмент: достаточно задать один-два образца того, что надо получить из исходного столбца (или нескольких столбцов), – и мгновенное заполнение заполнит весь столбец значениями исходя из заданного вами паттерна (шаблона).
Вот примеры задач, которые может решить мгновенное заполнение:
• извлечь из текста фрагмент (например, имя из Ф. И. О.);
• переделать текст в другой вид, в том числе дополняя теми символами, которых нет в исходном тексте (например, вместо Ф. И. О. – инициалы с точками плюс полная фамилия);
• получить текст из нескольких столбцов (например, если у вас есть столбцы с датой и фамилией, а вам надо склеить это в одну фразу «День рождения такого-то человека такого-то числа такого-то месяца»);
• поменять регистр текста.
Вводим одно или несколько значений, которые хотим получить на основе исходных данных, и либо ждем, что Excel сам предложит заполнить, и нажимаем Enter (или щелкаем мышкой на серые значения), либо нажимаем Ctrl + E (^ + E).
В следующем случае ввели одно значение, и этого хватит в данном и большинстве случаев, чтобы Excel считал паттерн и заполнил весь столбец. Достаточно нажать Ctrl + E в ячейке B2:
После нажатия Ctrl + E данные будут заполнены.
В следующем случае ввели два значения, начали вводить третье – Excel предложил заполнить столбец (серые значения). Остается нажать Enter или щелкнуть по любой из этих ячеек, чтобы столбец заполнился.
Также можно вызвать мгновенное заполнение на ленте.
Есть несколько нюансов.
1. Мгновенное заполнение анализирует всю строку, все смежные столбцы (то есть нужно вводить данные в любом соседнем столбце с данными, без перерыва в виде пустого столбца). И это значит, что можно обрабатывать (извлекать и объединять) данные из нескольких столбцов. В этом примере мы формируем фразу, в которой есть переменная часть – название книги и продажи.
После нажатия Ctrl + E все строки будут корректно заполнены по этому образцу:
2. Не во всех случаях Excel сможет распознать ваш шаблон. Иногда приходится задавать несколько примеров (не один, а два или три). Иногда вообще не получается применить мгновенное заполнение.
3. Не всегда удастся извлечь данные в каждой строке корректно. Например, если мы захотим извлечь вес корма в следующей таблице…
…то в некоторых местах будут извлечены лишние данные:
А где-то будет вес в граммах – это не ошибка мгновенного заполнения, но нужно это учесть и конвертировать его в килограммы (это можно сделать с помощью функции ПРЕОБР / CONVERT, о которой мы поговорим ниже, или банального деления, которого хватит в случае с килограммами и граммами; ну а чтобы определять, нужно ли каждое конкретное число преобразовывать из граммов, пригодится функция ЕСЛИ / IF, о которой тоже поговорим ниже).
Это пример не идеальных данных, но именно такими они обычно и бывают в жизни. Мгновенное заполнение не исправит все по взмаху волшебной палочки, но способно выполнить большую часть «грязной» работы, которую можно завершить уже вручную.
Рабочие листы Excel
Рабочая книга (файл) Excel состоит из листов – как минимум один лист в книге точно должен быть.
Бывают рабочие листы (состоящие из ячеек, как правило, в основном в Excel и Google Таблицах пользователи работают с ними) и листы диаграмм (на таких листах есть только одна диаграмма и никаких ячеек; самый простой способ создать такую диаграмму – нажать F11 (Fn + F11), выделив данные для ее построения). «Обычная» и привычная нам диаграмма называется внедренной и размещается поверх ячеек на обычном листе, такую можно создать с помощью сочетания клавиш Alt + F1 (Fn +
Ярлыки листов находятся в нижней части окна.
Можно щелкать на ярлык листа, чтобы перейти к нему, можно также использовать сочетания клавиш Ctrl + PgUp (Fn + ^ + ↑) и Ctrl + PgDn (Fn + ^ + ↓) для перехода от листа к листу.
У любого ярлыка можно поменять цвет – эта опция доступна в контекстном меню, которое открывается при щелчке правой кнопкой мыши по ярлыку листа. Там же будет пункт для переименования листа, хотя для этого достаточно и дважды щелкнуть по текущему названию и ввести новое.
Здесь же можно удалить лист – это удастся сделать, если он является не единственным видимым во всей книге (видимым, то есть не скрытым; скрыть лист можно здесь же в контекстном меню).
В Google Таблицах все выглядит немного по-другому, но логика та же: ярлыки листов (щелчок по кнопке со стрелкой или правой кнопкой мыши по ярлыку в целом открывает контекстное меню), кнопка для создания нового. Список листов открывается кнопкой слева от ярлыков.
УДАЛЕНИЕ И ВСТАВКА СТРОК И СТОЛБЦОВ
Чтобы вставить столбцы или строки, щелкните правой кнопкой мыши и нажмите «Вставить» (Insert).
Также на панели на вкладке «Главная» (Home) есть выпадающий список для вставки новых строк/столбцов.
В Excel вставка и удаление строк/столбцов не изменит их общее количество на листе (напомним, 1 048 576 строк и 16 384 столбца, начиная с Excel 2007).
Данные будут просто смещаться. Ну а если у вас заполнены все строки (или столбцы), появится сообщение об ошибке при попытке вставить новую строку:
Microsoft Excel не удается вставить новые ячейки, так как это приведет к сдвигу непустых ячеек за пределы листа. Непустые ячейки могут казаться пустыми, но содержат пустые значения, некоторые параметры форматирования или формулы. Удалите столько строк или столбцов, чтобы освободившегося места хватило для вставки, а затем повторите попытку.
В Google Таблицах можно менять количество строк и столбцов на листе. Формальное ограничение – в количестве ячеек, их не может быть более 10 миллионов (за несколько лет это ограничение поменялось – сначала с 2 до 5, а затем до 10 миллионов, – так что вполне вероятно, что увеличится и далее в будущем). А сколько при этом окажется листов, строк и столбцов на них – неважно.
Добавлять новые строки и столбцы можно через контекстное меню, как в Excel, а строки также внизу листа: там есть поле, в котором можно ввести число добавляемых строк.
Удаление строк/столбцов
Чтобы удалить строки или столбцы, можно пользоваться тем же контекстным меню (выделить столбцы или строки и щелкнуть правой кнопкой мыши).
Также можно удалять строки с помощью выпадающего списка «Удалить» (Delete) на вкладке «Главная»:
И есть сочетание клавиш Ctrl + – (
Удаление строк с пустыми значениями. Инструмент «Найти и выделить»
Бывает необходимость удаления не всех подряд строк, а только тех, в которых пусто в определенном столбце. Представим, что нам нужно удалить целиком строки, в которых нет сумм в следующем столбце:
Сначала выделим эти пустые ячейки. Для этого выделим все ячейки в столбце «Сумма» и обратимся к инструменту «Найти и выделить» → «Выделить группу ячеек» (Find and Select → Go To Special).
В появившемся диалоговом окне выбираем, какую группу ячеек нужно выделить (в нашем случае это пустые ячейки – Blanks).
После нажатия ОК мы будем видеть такую картину:
Останется нажать Ctrl + – (
КАК УДАЛИТЬ ПУСТЫЕ СТРОКИ / СТРОКИ С ПУСТЫМИ ЯЧЕЙКАМИ В EXCEL
Выделяем диапазон, в котором нужно удалить пустые ячейки.
Для этого понадобится инструмент «Найти и выделить» (на ленте на вкладке «Главная»). Выбираем там «Выделить группу ячеек», а в появившемся диалоговом окне – «Пустые ячейки» (Find & Select → Go To Special → Blanks).
После этого остается нажать Ctrl + – (это удаление ячеек/строк/столбцов). И выбрать «строку».
P. S. Если у вас пустые ячейки только в одном столбце и нужно удалить строки с такими ячейками, то выделите один столбец, а не всю таблицу. Далее алгоритм такой же.
АВТОПОДБОР ШИРИНЫ СТОЛБЦА
Если вам нужно отрегулировать ширину столбцов, чтобы все данные в них помещались, то достаточно просто выделить их и щелкнуть дважды на границе любого столбца – ширина будет подобрана автоматически так, что ширина каждого столбца станет соответствовать данным в нем (чтобы все отображалось, но не более того).
Выделим все столбцы и щелкнем дважды по границе любого из них.
ОДНОВРЕМЕННОЕ РЕДАКТИРОВАНИЕ НЕСКОЛЬКИХ ЛИСТОВ
В Excel можно вводить данные в ячейки и форматировать их сразу на нескольких листах. Для этого достаточно сгруппировать листы. Это можно сделать так:
– если нужно выделить несколько отдельных листов – просто зажмите клавишу Ctrl и щелкайте на их ярлыки;
– если нужно выделить группу листов, идущих подряд, щелкните на ярлык первого, зажмите Shift и щелкните на ярлык последнего – будут сгруппированы все листы «от и до».
Теперь действия будут применяться ко всем выделенным листам. Например, если вы введете текст в ячейку A1, он будет введен в эту ячейку на каждом из листов.
После того как закончите работу с несколькими листами, не забудьте их разгруппировать: иначе можно случайно переписать нужные данные, если вы забудете, что у вас включена группировка листов, и будете работать, считая, что вводите данные только на один лист.
Разгруппировать листы можно в контекстном меню – достаточно щелкнуть правой кнопкой по любому из ярлыков и выбрать команду «Разгруппировать листы» (Ungroup Sheets).
Что такое формат и значение в Excel и Google Таблицах
У ячейки в Excel (и в Google Таблицах) есть значение и формат.
Значение – это то, что в ячейке содержится или возвращается формулой, введенной в эту ячейку: текст, числа, даты, время, формулы. И то, что может использоваться для последующих вычислений с помощью формул в других ячейках.
Формат – то, как это выглядит в таблице, как ячейка оформлена.
Если сравнить ячейку с контейнером, в котором что-то хранится, то можно сказать, что значение – это то, что в контейнере лежит, а форматирование – то, как он выглядит снаружи.
Контейнер может быть прозрачным, и мы будем видеть в точности то, что там хранится (форматирование не искажает содержимого ячейки), может быть выкрашен в определенный цвет, может быть совсем непрозрачным (с помощью форматирования можно скрыть данные, и тогда внешне ячейка будет выглядеть пустой, мы не будем знать, что в ней, пока не заглянем в строку формул).
Форматирование бывает стилевым и числовым. Стилевое форматирование – это параметры шрифта, выравнивание, цвет заливки, границы ячейки. Числовой формат – то, как отображаются данные: есть ли у чисел знаки после запятой и разделители разрядов, код валюты, есть ли в датах день недели, год, месяц, число и как они выглядят, отображается ли знак «минус» у отрицательных чисел и так далее.
Отметим два важных аспекта, связанных со значениями и форматами.
• Формат (то, как значение представлено) и само значение могут выглядеть по-разному. В ячейке может отображаться одно число, а на самом деле быть другое. Или отображаться целое число, а быть с дробной частью. Значение без всякого форматирования (или формула, если в ячейке она) всегда отображается в строке формул.
При вычислениях будут использоваться точные значения – те, что можно увидеть в строке формул. Форматирование – это внешнее представление данных, которые хранятся (или вычисляются с помощью формул) в ячейках.
• Когда мы очищаем ячейку, мы можем очистить только значения, только форматы или все вместе. Это же касается и копирования-вставки.
В ячейке или диапазоне можно удалить только данные (клавиша Delete), а можно только форматы или все вместе (кнопка «Очистить» / Clear на ленте во вкладке «Главная»).
В Google Таблицах можно очистить форматирование (но только стилевое, то есть заливку, выравнивание и прочие визуальные аспекты, но не форматирование числа) сочетанием клавиш Ctrl + \.
